
آموزش انتقال تصویر دوربین مداربسته آلباترون بر روی موبایل یا کامپیوتر با P2P
1- ابتدا باید ارتباط فیزیکی دستگاه DVR آلباترون با مودم و یا سوئیچ برقرار باشد و تنظیمات شیکه دستگاه الباترون را مطابق با شبکه داخلی تان، انجام دهید. برای این کار از مسیر زیر شروع کنید:
Main menu/ network
منوی اصلی دستگاه دی وی ار الباترون / شبکه
2- حال باید سرویس شبکه P2P را در دستگاه الباترون فعال نمایید. طبق شکل زیر در صفحه ی تنظیمات شبکه گزینه سرویس شبکه / net service را انتخاب نمایید.
3- در این کادر سرویس cloud/NAT را انتخاب نمایید.
4- با تیک زدن رو به روی گزینه فعال سازی (Enable ) ، سرویس P2P برای دستگاه DVR الباترون فعال می شود.
توجه: پس از نصب برنامه، برای اتصال به دستگاه دی وی ار الباترون به شماره سریال نیاز خواهید داشت، هم می توانید به صورت دستی وارد نمایید و یا اینکه QR code را اسکن نمایید.
5- اطمینان حاصل کنید که دستگاه DVR ALBATRON به اینترنت متصل شده است، وارد (نوار وظیفه > نسخه) شوید، وضعیت دستگاه باید connected باشد.
توجه: تا اینجا توانستیم سرویس P2P را بر روی دستگاه آلباترون فعال کنیم، حال در ادامه روش انتقال تصویر بر روی مبایل با P2P را بیان می کنیم.
نصب برنامهtops view
در این بخش قصد داریم نحوه ی اتصال به دستگاه DVR الباترون به برنامه ی تحت مبایل tops view را شرح دهیم.
1-برای دانلود برنامه می توانید از نوار (وظیفه > نسخه) QR code برنامه را اسکن کنید
-برای دانلود نسخه ی QR code (IPHONE , IPAD) IOS شماره 1 را اسکن کنید. و یا اپلیکیشن TOPS view را از app store در یافت و نصب کنید.
-برای دانلود نسخه ی QR code , android شماره 2 را اسکن کنید و یا اپلیکیشن tops view را از google play دانلود و نصب کنید.
بعد از اسکن، پیغامی مبنی بر دانلود برنامه، به شما نمایش داده می شود. برنامه را دانلود نمایید.
2- پس از نصب برنامه در صفحه اول ، گزینه local login را انتخاب نمایید.
3- + را انتخاب نمایید و سپس گزینه ی :
– two – dimensional code scanning در سیستم عامل Android
QR code scan- در سیستم عامل(APPLE) IOS را انتخاب نمایید.
4-حال QR code مربوط به شماره سریال دستگاه دی وی ار آلباترون را اسکن نمایید.
QR Code مربوط به شماره سریال دستگاه الباترون را می توانید از مسیر ها ی زیر بیابید:
-1-4 نوار وظیفه / نسخه
-2-4 منوی اصلی دستگاه DVR ALBATRON / شبکه / سرویس شبکه /Cloud
5- پس از اسکن، در قسمت GID سریال دستگاه الباترون وارد می شود. در قسمت :
1- Name یک نام انتخاب نمایید.
2- user : نام کاربری دستگاه را وارد نمایید.
3- channel number : تعداد کانال دستگاه DVR آلباترون را انتخاب نمایید.
در نهایت با انتخاب done در بالای صفحه، اطلاعات دستگاه ALBATRON را ذخیره نمایید.
6- بعد از ذخیره اطلاعات ، حال نام دستگاه DVR الباترون را انتخاب نمایید تا تصاویر به شما نمایش داده شود.
در این بخش قصد داریم نحوه ی اتصال به دستگاه دی وی آر آلباترون از طریق CMS را توضیح دهیم.
1- پس از نصب برنامه، گزینه Device manager را انتخاب نمایید.
2- دکمه ی ADD را انتخاب کنید.
3- در این کادر اطلاعات دستگاه DVR ALBATRON را وارد نمایید.
نکته: در قسمت Login type نوع ارتباط با دستگاه آلباترون را مشخص می نماییم و چون در این بخش می خواهیم از طریق سرویس P2P متصل شویم، گزینه ی cloud را انتخاب نمایید.
4-در قسمت cloud ID شماره سریال دستگاه آلباترون را وارد نمایید. و در آخر ذخیره کنید.
برای انتقال تصویر از طریق Internet explorer و یا مرورگر های دیگر، مراحل را به شکل زیر انجام دهید.
1- وارد سایت http://www.aveye.net شوید.
2- با استفاده از لینک download، active X را نصب و بعد اجرا نمایید.
3-همانطور که در شکل می بینید، ابتدا گزینه by Device را انتخاب نمایید و در قسمت Device ID شماره سریال دستگاه الباترون را وارد نمایید و در قسمت user name / password نام کاربری و رمز عبور دستگاه HVR الباترون را وارد نمایید.
هم اکنون می توانید تصاویر دوربین های مداربسته آلباترون را بر روی کامپیوتر و یا موبایل خود با کیفیت Full HD دریافت کنید و از آن لذت ببرید.
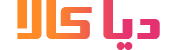
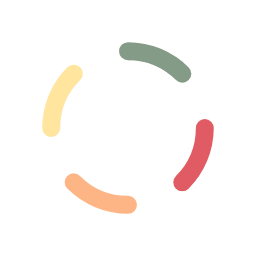

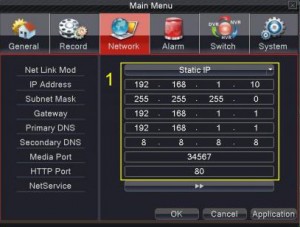
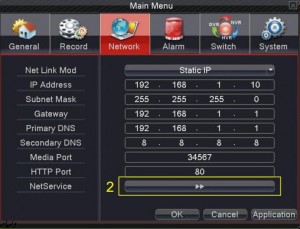
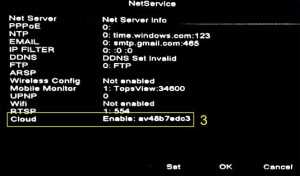
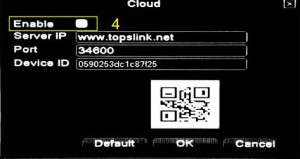
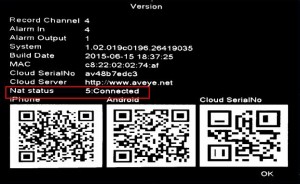
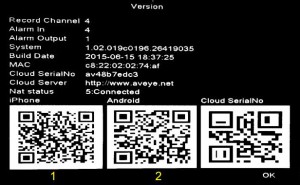
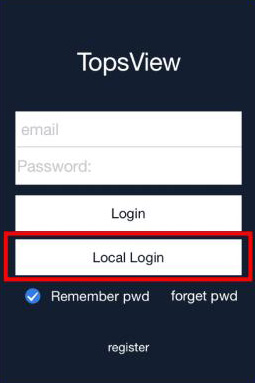
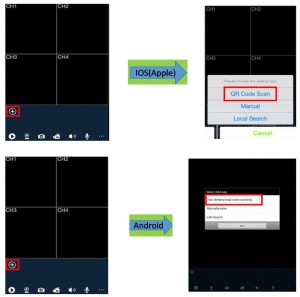
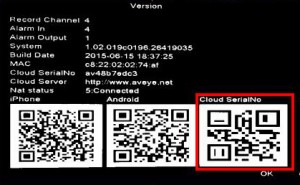
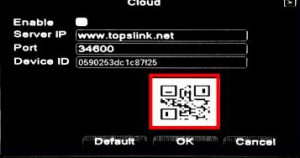


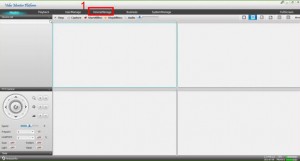
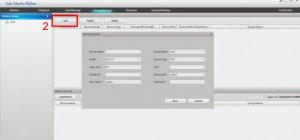
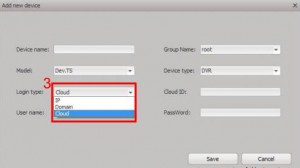
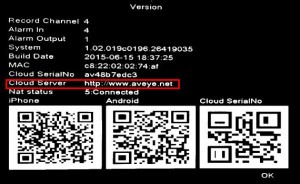
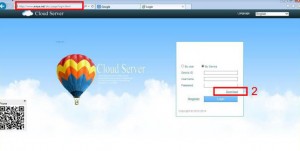
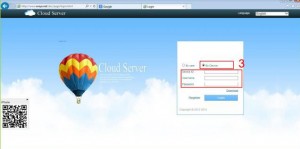
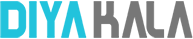
سلام
وقت بخیر
ممنون از زحمات شما
یه سوال داشتم اگه ممکنه راهنمایی بفرمایید.
تا هفته ی گذشته تصاویر رو از نت دریافت میکردیم،اما حدود یک هفته هستش که تصاویر دریافت نمیشه و در قسمت نسخه p2p رو عدم اتصال زده تمام کارهایی که در این قسمت فرمودید رو هم انجام دادم اما تاثیر نداشت.
اگه بشه راهنمایی بفرمایید ممنون میشم.
سلام . با شماره 02183862 قیمت پشتیبانی آلباترون صحبت کنید