
آموزش نصب دوربین بیسیم هیترون دوربین های بیسیم و دوربین لامپی هیترون یکی از بهترین و با کیفیت ترین سیستم های نظارت تصویری بر مبنای wireless هستند . این دوربین ها دو خاصیت اصلی دارند , اول اینکه بسیار آسان نصب می شوند و دوم , قیمت مناسبی نسبت به سیستم های دوربین مداربسته کابلی دارند .
برای نصب و راه اندازی دوربین هیترون ابتدا لازم است برنامه آن را بر روی تلقن همراه یا تبلت خود نصب کنید . دوربین های هیترون نیز مانند بسیاری از دوربین مداربسته های بیسیم در بازار ایران بر روی فریمر v380 کار می کنند . در واقع v380 که در بازار ایران به عنوان برند دوربین شناخته می شود نوعی رابط کاربری است که در بسیاری از محصولات شرکت های مختلف وجود دارد .
اپلیکیشن های v380 دارای چند نسل متفاوت هستند و پر امکانات ترین آنها v380 pro می باشد .
آموزش نصب دوربین بیسیم هیترون در این بخش سعی داریم به شما بگوییم چگونه دوربین مداربسته بیسیم هیترون را ریست فکتوری نمایید؟ چگونه برنامه V380 PRO را نصب کنیم؟ تفاوت برنامه V380 PRO با دیگر برنامه های V380 چیست؟ چگونه دوربین هیترون خود بوسیله ی اپلیکیشن جستجو و متصل کنیم؟ چگونه به دوربین متصل شوم؟ چگونه تصاویر زنده و ذخیره شده را ببینم؟ چگونه دوربین را به مودم متصل کنم؟ و سوالات دیگر. می توانید برای اطلاع از لیست قیمت دوربین مداربسته به صفحه مربوطه مراجعه نمایید.
نصب برنامه v380 PRO برای هیترون
برای ارتباط با دوربین هیترون ابتدا برنامه V380 PRO را مانند دیگر برنامه های باید از اینترنت دریافت کرده و نصب کنید . بسته به نوع سیستم عامل تلفن خود می توانید آن را از مارکت های بین المللی مانند GOOGLE PLAY و APP STORE یا مارکت های ایرانی مانند CAFEBAZAAR یا MYKET دانلود و نصب نمایید . برنامه V380 PRO بدون پیشوند و پسوند بوده رایگان می باشد.
نکته: برنامه های با پیشوند و پسوند اضافه و غیر رایگان را به هیچ وجه دانلود نکنید.
نصب دوربین مداربسته لامپی بسیار آسان می باشد و تنها در سه مرحله خلاصه می شود :
- قرار دادن دوربین مداربسته بر روی سرپیچ لامپ
- نصب نرم افزار مربوط به تلفن
- جستجو و یافتن دوربین توسط اپلیکیشن و تنظیمات مربوطه
تصاویر 360 درجه دوربین مداربسته لامپی هیترون را می توان توسط برنامه به صورت نرم افزاری در حالت های مختلف چرخشی ، چند تصویر ، تصویر در تصویر ، پاناروما و یا محدب کامل دید .
یکی از ویژگی های کاربردی دوربین لامپی هیترون امکان مشاهده تصاویر دوربین به صورت زنده و ضبط شده بر روی اپلیکیشن است . در هر کجای جهان با اتصال به اینترنت می توانید به راحتی تصاویر دوربین لامپی خود را همراه صدا مشاهده کنید .
در دوربین مداربسته لامپی هیترون بعد از پر شدن مموری نیازی به خارج کردن کارت حافظه و فرمت آن نیست . این دوربین دارای قابلیت Overwrite است و به صورت خودکار در صورت پر شدن کارت حافظه تصاویر قدیمی را حذف کرده و ساعت های جدید را ذخیره می کند .
نصب و ارتباط با دوربین بیسیم
روشن کردن دوربین
دوربین هیترون خود را به برق متصل نمایید ( دوربین لامپی را در سرپیچ ببندید و به وسیله ی کلید مانند یک لامپ آن را روشن نمایید , دوربین های پانارومیک و بیبی کم را بوسیله اداپتور به برق متصل کنید ) . دوربین هیترون پس از روشن شدن بوسیله ی یک پیام صوتی فعالیت خود را اعلام می کند . در این زمان 30 ثانیه منتظر بمانید تا دوربین بیسیم کاملا راه اندازی شود.
بازگشت به تنظیمات کارخانه و ایجاد نقطه اتصال
کلیه دوربین های بیسیم و شبکه بر روی بدنه یا کابل خود دکمه ای به نام دکمه ریست دارند. این دکمه ممکن است بصورت فیزیکی قابل لمس بوده یا درون حفره ای قرار داشته باشد که معمولا با علامت RESET مشخص شده است.

در دوربین هایی که دکمه ریست آن ها در داخل حفره تعبیه شده سوزن ریست معمولا در جعبه قرار دارد و در صورتی که سوزن ریست در دسترس نبود با هر وسیله باریک که سر آن تیز نباشد می توان دوربین را ریست کرد.
برای ریست کردن دوربین کافی است دکمه ریست را به مدت 5 تا 10 ثانیه نگاه داشته و منتظر شنیدن پیغام صوتی دوربین مبنی بر ریست شدن باشید .
ایجاد نقطه اتصال
آموزش نصب دوربین بیسیم هیترون پس از انجام عمل ریست به درستی , دوربین نقطه اتصال را ایجاد می کند. به زبان ساده تر از این به بعد شما می توانید در لیست دستگاه های وای فای تلفن یا تبلت خود نام وای فای دوربین هیترون را مشاهده کرده و به آن متصل شوید.
به قسمت تنظیمات تلفن خود و به بخش WIFI بروید . در لیست نام های وای فای نزدیک , نام MV??????? را انتخاب کرده و به آن متصل شوید. به جای صفر سریال نامبر دوربین شما قرار دارد.
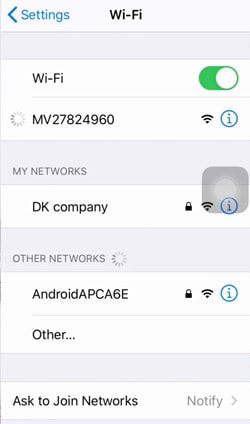
ممکن است در موبایل یا تبلت پس از اتصال علامت وای فای به این صورت ![]() نمایش داده شود یا پیغام خطای NO INTERNET نمایش داده شود و به شما پیشنهاد دهد اتصال را قطع کنید . این پیام طبیعی است چون شما به دوربین متصل هستید و دوربین مودم نیست که اینترنت داشته باشد. در این حالت نیازی نیست اتصال را قطع کرده و پیغام را رد نمایید.
نمایش داده شود یا پیغام خطای NO INTERNET نمایش داده شود و به شما پیشنهاد دهد اتصال را قطع کنید . این پیام طبیعی است چون شما به دوربین متصل هستید و دوربین مودم نیست که اینترنت داشته باشد. در این حالت نیازی نیست اتصال را قطع کرده و پیغام را رد نمایید.
در صورتی که علامت وای فای را در بالای گوشی خود مشاهده می کنید اتصال شما به دوربین به درستی برقرار شده و هم اکنون وقت آن است که به برنامه V380 PRO بروید و عمل شناسایی دوربین را انجام دهید.
شناسایی دوربین بیسیم بر روی V380 Pro
در این بخش قصد داریم به برنامه وارد شده و دوربین خود را شناسایی کنیم
ورود به V380 PRO
هنگامی که برنامه V380 PRO را باز کنید از شما می خواهد که ثبت نام کرده یا نام کاربری و رمز خود را وارد نمایید. در این مرحله می توانید به آسانی با انتخاب گزینه ” Try without an account ” بدون ساخت اکانت به برنامه وارد شوید .

جستجوی دوربین بیسیم
پس از وارد شدن به v380 pro صفحه اصلی یا Device list را مشاهده خواهید کرد . صفحه را برای رفرش شدن یک بار به سمت پایین بکشید . برنامه v380 pro شروع به جستجوی دوربین های متصل خواهد کرد.

پس از جستجو دوربین بیسیم را پیدا کرده و مشخصات سریال نامبر آن را نمایش خواهد داد. برای ادامه کار دکمه پلی ( مثلث ) ![]() لمس نمایید.
لمس نمایید.
تعریف رمز برای دوربین بیسیم
پس از آنکه دوربین توسط برنامه شناسایی شد با لمس دکمه ![]() برنامه v380 pro از شما میخواهد که برای دوربین خود رمزی تعیین نمایید.
برنامه v380 pro از شما میخواهد که برای دوربین خود رمزی تعیین نمایید.
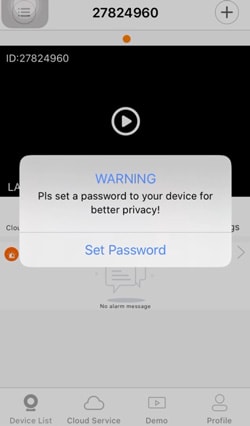
این رمز باشد شامل حروف بزرگ و کوچک انگلیسی و اعداد باشد . حداقل تعداد کاراکتر ها 6 عدد است. رمز خود را دوبار وارد نمایید.
مثال: Diyakala6670
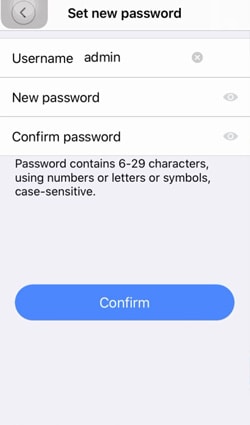
پس از ورود صحیح دکمه confirm را لمس نمایید تا دوربین بصورت کامل تعریف شده و بتوانید به امکانات آن دسترسی داشته باشید.
مشاهده تصاویر زنده دوربین بیسیم
پس از اینکه دوربین شناسایی شد و رمز آن را تعیین کردید به صفحه اصلی برنامه v380 Pro بروید و با فشردن دکمه ![]() به صفحه نمایش تصاویر زنده منتقل خواهید شد.
به صفحه نمایش تصاویر زنده منتقل خواهید شد.
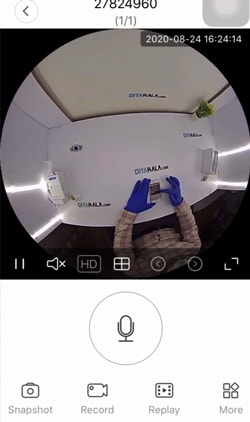
صفحات مشاهده تصاویر زنده و پلی بک ( تصاویر ذخیره شده ) در برنامه v380 Pro ممکن است نسبت به مدل دوربین شما کمی متفاوت باشند . صفحه ای که در تصویر مشاهده میکنید مربوط به دوربین لامپی هیترون است.
با لمس و مالش صفحه تصویر دوربین می توانید دوربین های چرخشی را حرکت دهید یا به صورت نرم افزاری تصاویر دوربین پانارومیک را حرکت دهید . با کمک آیکن های زیر صفحه هم می توانید به امکانات نرم افزار و دوربین دسترسی پیدا کنید.
با لمس آیکن![]() snapshot می توانید از تصویر دوربین عکس گرفته و در حافظه گوشی ذخیره کنید.
snapshot می توانید از تصویر دوربین عکس گرفته و در حافظه گوشی ذخیره کنید.
با استفاده از گزینه ![]() می توانید پخش شدن صدای دوربین را متوقف نمایید یا صدای میکروفن دوربین را بشنوید.
می توانید پخش شدن صدای دوربین را متوقف نمایید یا صدای میکروفن دوربین را بشنوید.
در بخش مرور تصاویر ![]() می توانید به مرور تصاویر ذخیره شده بر روی کارت حافظه یا فضای ابری بپردازید.
می توانید به مرور تصاویر ذخیره شده بر روی کارت حافظه یا فضای ابری بپردازید.

در بخش ![]() می توانید نوع نمایش تصویر دوربین ما مشخص نمایید . مدل های زیر انواع حالت های نمایشی در دوربین های پانارومیک است.
می توانید نوع نمایش تصویر دوربین ما مشخص نمایید . مدل های زیر انواع حالت های نمایشی در دوربین های پانارومیک است.

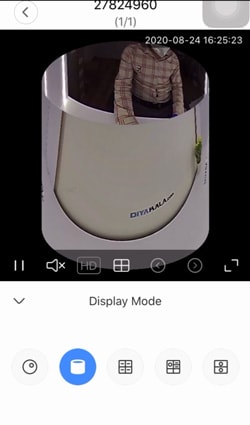

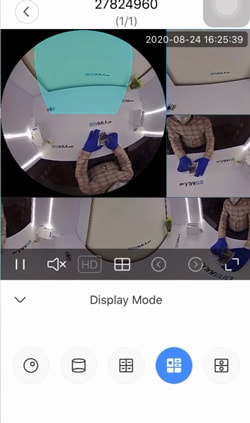

با استفاده از آیکن ![]() می توانید حالت دوربین خود را ( سقفی یا دیواری ) به برنامه v380 Pro معرفی نمایید.
می توانید حالت دوربین خود را ( سقفی یا دیواری ) به برنامه v380 Pro معرفی نمایید.
با لمس و نگاه داشتن آیکن![]() می توانید در برنامه v380 Pro صحبت کنید و صدای شما بوسیله ی اسپیکر دوربین پخش خواهد شد.
می توانید در برنامه v380 Pro صحبت کنید و صدای شما بوسیله ی اسپیکر دوربین پخش خواهد شد.
دید کامل در دوربین لامپی بیسیم هیترون
آموزش نصب دوربین بیسیم هیترون در ساخت چیپ تصویر دوربین لامپی هیترون از تکنولوژی fisheye یا اصطلاحا دید 360 درجه استفاده شده. تصاویر این دوربین با وسعت دید بالا و بصورت محدب دریافت شده و با الگوریتم های خاص نرم افزاری بصورت طبیعی بازسازی می شود.
تصاویر 360 درجه دوربین لامپی هیترون را می توان بوسیله برنامه بصورت نرم افزاری در حالت های مختلف چرخشی , چند تصویر ع تصویر در تصویر , پاناروما و یا محدب کامل دید.
مدل های تصویری در دوربین لامپی بیسیم هیترون
دوربین مداربسته لامپی هیترون دارای دو نوع مد تصویر برای نصب افقی و عمودی است . بسته به اینکه دوربین را بر روی سرپیچ سقف قرار می دهید ( عمودی ) یا آن را بصورت افقی بر روی دیوار نصب می کنید می توان در اپلیکیشن آن را تنظیم نمود .
تنظیمات دوربین بیسیم بوسیله ی برنامه v380 Pro
در صفحه 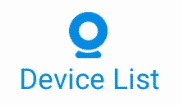 با فشردن دکمه تنظیمات
با فشردن دکمه تنظیمات ![]() به صفحه اصلی تنظیمات دوربین منتقل می شوید.
به صفحه اصلی تنظیمات دوربین منتقل می شوید.
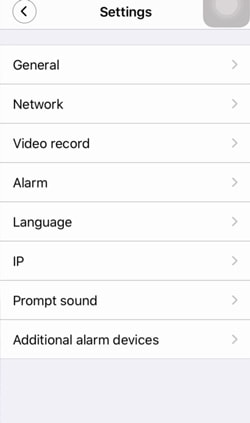
اتصال دوربین به مودم و انتقال تصویر اینترنتی
برای اینکه بتوانید تصاویر دوربین بیسیم خود را در هر کجای جهان بوسیله ای اینترنت ببینید لازم است ابتدا دوربین خود را به اینترنت متصل نمایید. برای این کار در محلی که دوربین وای فای خود را نصب کرده اید لازم است یک مودم وای فای ( ADSL یا مودم های سیم کارتی ) با سرعت اینترنت مناسب ( حدالاقل 4 مگ ) وجود داشته باشد.
به بخش Network در تنظیمات دوربین رفته و گزینه CHANGE TO STATION MODE را در پایین صفحه لمس کنید.
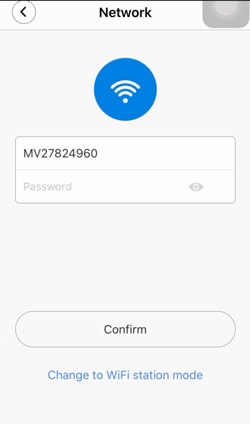
در بخش STATION MODE با لمس CLICK HERE … برنامه V380 PRO به دنبال نام مودم های نزدیک گشته و لیست آن ها را به شما نشان خواهد داد. مودم خود را انتخاب کرده و رمز عبور ان را به دقت وارد نمایید.
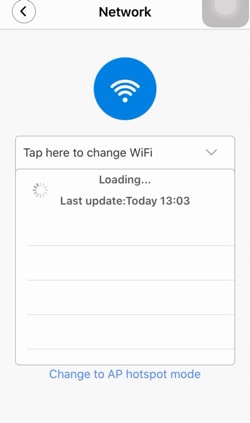 اگر رمز را بدرستی انتخاب نموده باشید برنامه بصورت خودکار اتصال خود را از دوربین قطع کرده و به مودم شما متصل خواهد شد. از این مرحله به بعد دیگر نیاز نیست برای دسترسی به تصاویر و تنظیمات به وای فای دوربین متصل باشد .
اگر رمز را بدرستی انتخاب نموده باشید برنامه بصورت خودکار اتصال خود را از دوربین قطع کرده و به مودم شما متصل خواهد شد. از این مرحله به بعد دیگر نیاز نیست برای دسترسی به تصاویر و تنظیمات به وای فای دوربین متصل باشد .
نکته: در صورتی که محدودیت های مک آدرس و آی پی بر روی مودم خود تعریف کرده اید قبل از شروع عمل اتصال آن را حذف نمایید.
تنظیمات عمومی دوربین بیسیم
در بخش تنظیمات با مراجعه به بخش GENERAL می توانید به تنظیمات تاریخ و ساعت و تنظیمات عمومی دوربین دسترسی داشته باشید .
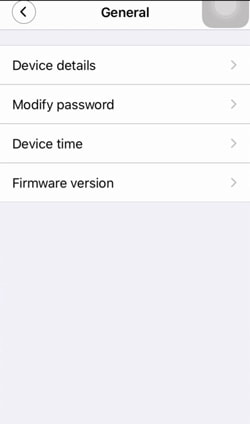
مدیریت ذخیره سازی و کارت حافظه
در بخش VIDEO RECORD تنظیمات دوربین می توانید کنترل کاملی بر روی روش ضبط و فضای کارت حافظه داشته باشید.
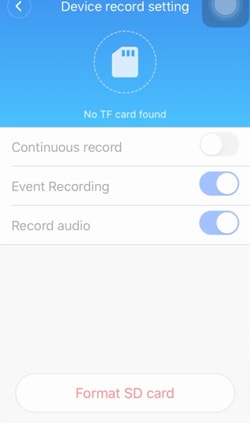
در این بخش می توانید برنامه ذخیره سازی دوربین تعیین کرد . دوربین های بیسیم hitron در وبسایت دیاکالا می توانند به صورت ضبط هنگام تشخیص حرکت یا ضبط دائم تصاویر را ذخیره کنند . همچنین با لمس گزینه FORMAT SD CARD تمامی اطلاعات موجود بر روی مموری کارت فرمت خواهد شد.
اشتباهات رایج در هنگام نصب دوربین مداربسته بیسیم
1- تعداد دوربین
دوربینهای جدید PTZ و یا دوربین مدار بسته بیسیم با برد بالا، دید وسیعی را ایجاد میکنند، اما احتمالاً سطح پایین خانه شما را پوشش نخواهد داد. و هر چقدر هم که بزرگنمایی کنید، ممکن است کیفیت تصاویر را از دست بدهید. باید مطمئن شوید دوربین کافی برای نظارت به محدودهای که در نظر گرفتهاید وجود داشته باشد. شما نباید برای ایجاد دید دقیق در یک فضای بزرگ، تنها به یک دوربین با قابلیت بزرگنمایی متکی باشید.
2- موقعیتیابی ضعیف
دقیقا مانند هنگام عکاسی، باید از زاویه دوربین بیسیم خود، جهت گرفتن بهترین ویدئوها مطمئن شوید. دوربین را در محلی قرار ندهید که در معرض نور زیاد قرار بگیرد. همچنین بسیار مهم است که دوربینها در محدودهای قرار دادهشوند که به سیگنال WiFi قابل اعتماد دسترسی داشته باشند. اگر محل نصب دوربین مداربسته بیسیم فاقد سیگنال WiFi قوی باشد با جریانهای ویدئویی متلاطم و مشکلات اتصال مواجه خواهید شد. قبل از نصب، محدوده مورد نظر را آزمایش کنید. قدرت WiFi را با استفاده از یک تلفن همراه یا اجرای تست سرعت WiFi به صورت آنلاین بررسی کنید.
3- کاملاً بی سیم نیست
با استفاده از دوربینهای بیسیم تحت شبکه نیازی به کابل اینترنت نخواهید داشت. با این اوصاف همچنان نیاز به کابل برق دارید. البته دوربینهای بیسیمی وجود دارند که با باتری کار میکنند. ولی استفاده از آنها نیز مستلزم نگهداری بیشتر است (تعویض به موقع و دورهای باتریها). اما اگر دوربینها در ارتفاع بالایی نصب شده باشند یا فقط تنبل هستید، احتمالاً دوربین بیسیمی را ترجیح میدهید که برق ثابت داشته باشد. بنابراین برای نصب دوربین مداربسته بیسیم خود اطمینان حاصل کنید که نقطهای نزدیک به پریز برق را انتخاب کنید.
4- فراموش کردن رمز عبور
برای امنیت بیشتر، دوربین بیسیمی را انتخاب کنید که در هنگام راهاندازی باید رمز ورود مخصوص دوربین را وارد کنید. بسیاری از دوربینها از قبل پیکربندی شدهاند، اما به یاد داشته باشید حتما تمام پسوردهای دوربین WiFi را تغییر دهید و خودتان رمز جدید بگذارید. به پسورد پیچیدهای فکر کنید که شامل انواع مختلفی از اعداد و حروف باشید. این برای امنیت بیشتر است.
5- بدون دسترسی از راه دور
به احتمال زیاد میخواهید بعد از نصب دوربین مداربسته بیسیم آن را از راهدور نیز مشاهده کنید. چیزی که باید بررسی کنید این است که چگونه میخواهید به آن دوربین دسترسی پیدا کنید. آیا میخواهید ویدیوی زنده و بلادرنگ را از یک مرورگر وب مشاهده کنید؟ مطمئن شوید که دوربین این گزینه را دارد. از همه مهمتر، بررسی کنید که آیا آن دوربین از سیستم عامل تلفن همراه یا کامپیوتر شما پشتیبانی میکند یا خیر.
بعضی از دوربینها با دستگاههای iOS کار میکنند، بعضی دیگر با Android کار میکنند و بعضی نیز با هر دو کار میکنند. اما متأسفانه، بسیاری از دوربینها با BlackBerry و Windows Phone کار نمیکنند. حتماً دفترچه اطلاعات دوربین را بخوانید!
کلام آخر
در پایان در صورتی که سوالات شما توسط این آموزش پاسخ داده نشد می توانید آن را در زیر این مطلب وارد نمایید یا فیلم آموزشی تنظیمات V380 PRO را مشاهده نمایید . همکاران من در بخش پشتیبانی دیاکالا در سریعترین زمان ممکن پاسخگوی سوالات شما خواهند بود.
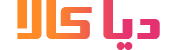
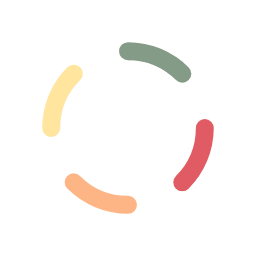

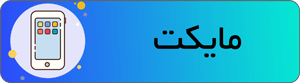
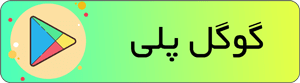

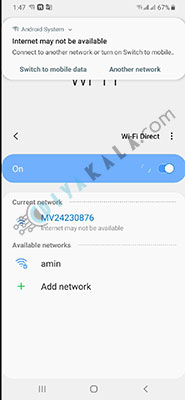
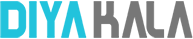
با سلام من دوربین رو با گوشی راه اندازی کردم و فیلم پخش شد بعد به وای فا ی مغازه وصلش کردم ولی نمیتونم بهش دسترسی داشته باشم و کنترل کنم میشه راهنماییم کنید با سپاس فراوان
سلام و عرض ادب . مطمئن شوید به درستی به وای فای متصل شده باشد . پس از اتصال به وای فای پیام ” اتصال برقرار شد ” پخش میکنه . اگر پیغام اتصال نا موفق پخش کرد یعنی به مودم متصل نشده . اگر در محیط هنگامی که با گوشی وای فای های اطراف را جستجو می کنید و اسم وای فای دوربین که با MV شروع می شود را در لیست میبینید یعنی به مودم متصل نشده.
و سوال بعد اینکه الان که به وای فا وصل شده و رم هم داره آیا خودکار ضبط میکنه؟
ضبط تصاویر روی مموری ارتباطی با اتصال به وای فای نداره . همیشه بعد از قرار دادن مموری جدید داخل دوربین مموری را فرمت کنید خودکار ضبط شروع میشه
سلام بعد یک هفته از تهران تا آمل (4 ساعت راه) بلاخره امروز رسید به دستم مشکلی که باهاش دارم اینه که با گوشی بهش وصل شدم حالا میخام با bluestacks تو لپ تاپ بهش وصل بشم اصلا دوربین رو پیدا نمیکنه.
سلام و عرض ادب . پیشنهاد سازنده فقط استفاده از موبایل یا تبلت هست
سلام ببخشید اینها شارژ میشن ؟ یا همیشه با سیم هستش
سلام . دوربین لامپی برای ضبط باید همیشه به سرپیچ متصل باشه
با سلام
آیا دوربین لامپی هیترون قابلیت تغییر پخش رنگی و سیاه سفید و اتوماتیک را دارد؟
یعنی در جایی که کلا نور هست فقط در حالت رنگی قرار بدیم و تغییری نکند و جایی که نور نیست روی حالت سیاه سفید یا اتوماتیک که خودش به حالت رنگی در روز و در صورت شب شدن و نبود نور به حالت سیاه سفید تغییر کند؟
سپاس
سلام و عرض ادب
بله . در پخش زنده در بخش بیشتر ( more ) تنظیمات نور (lighting control) میتونید تنظیمات دید در شب دوربین را تغییر بدید .